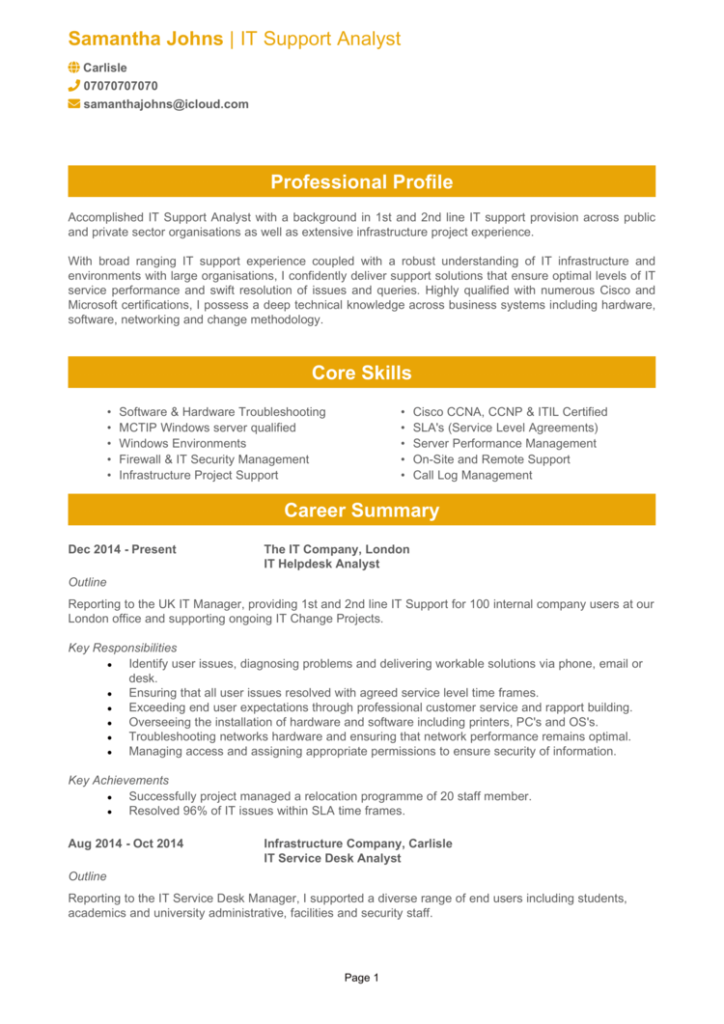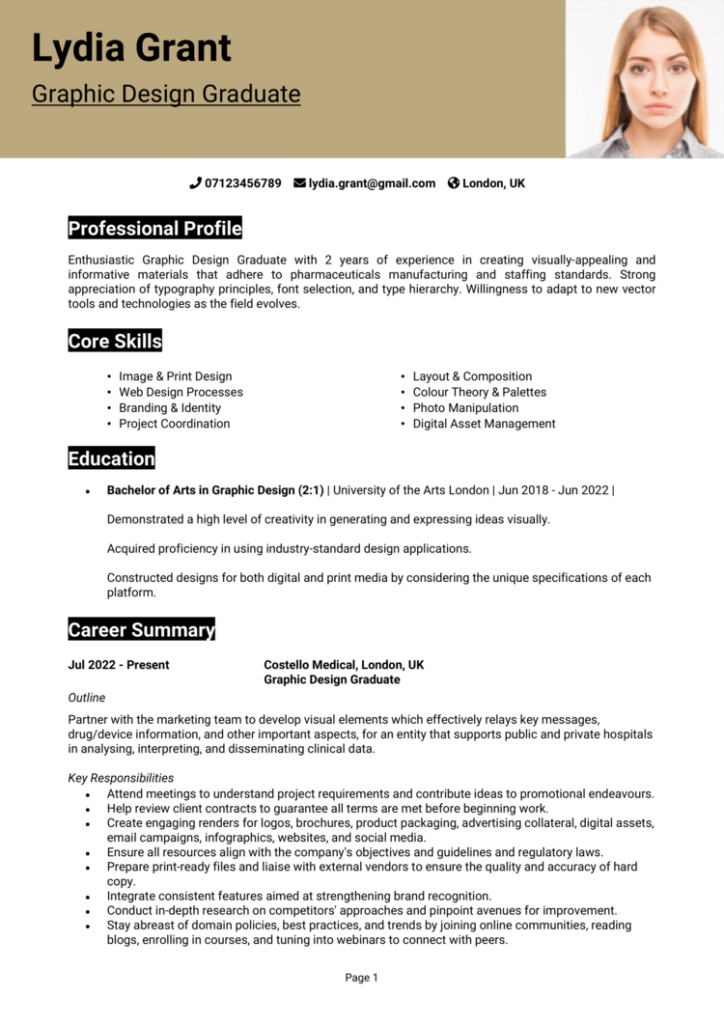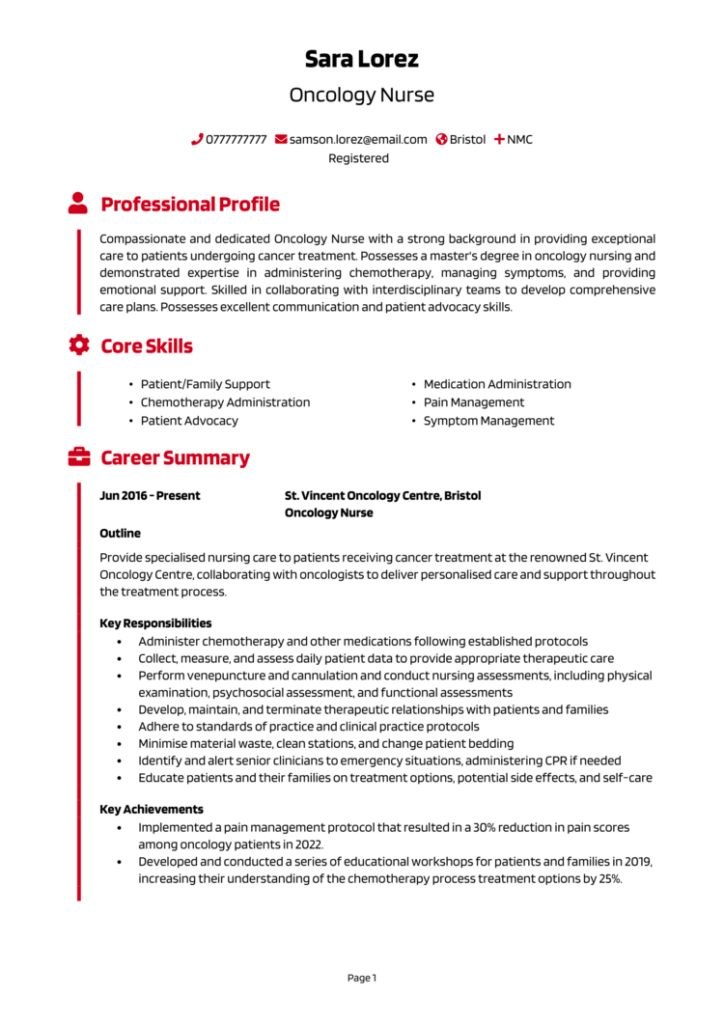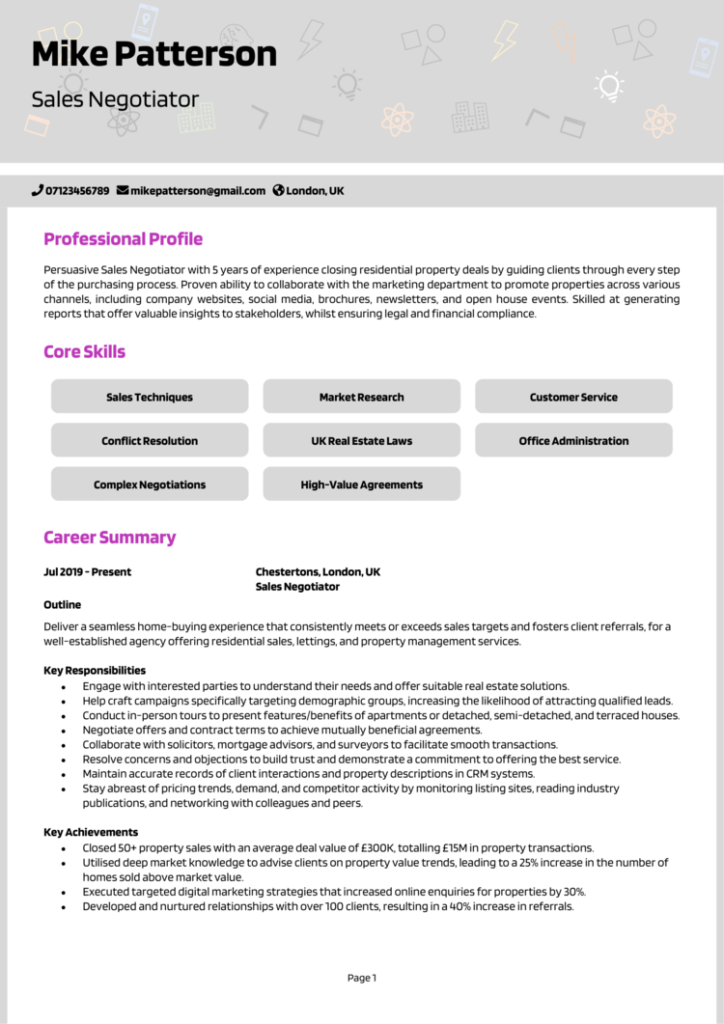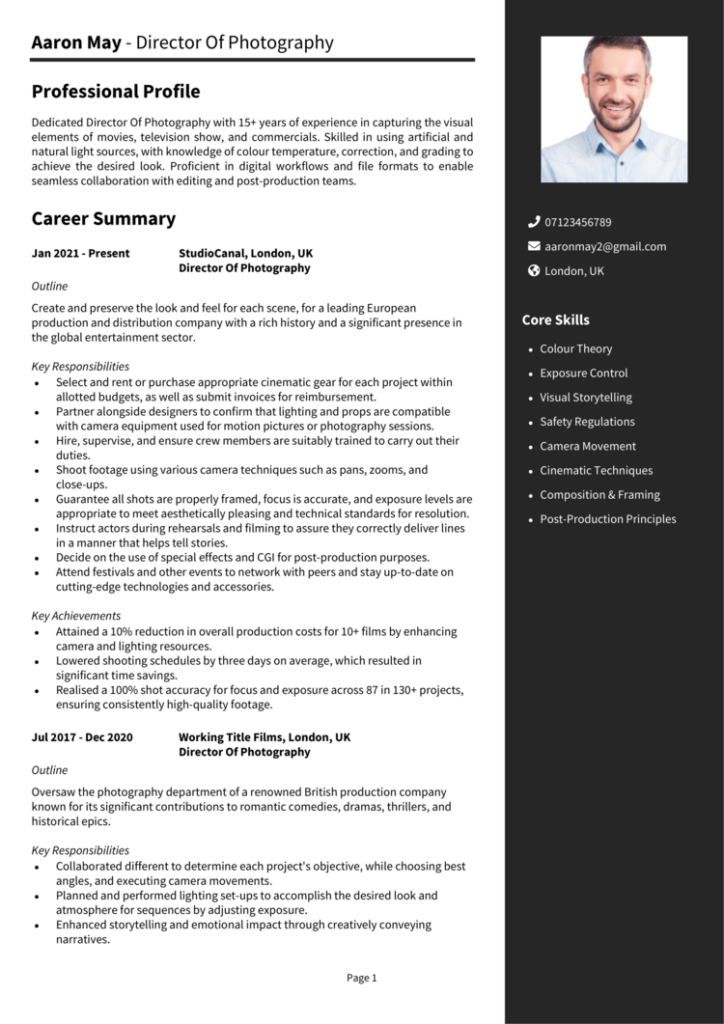A great CV that stands out from the crowd is essential for your job applications.
But even if you’ve got great skills and experience, the way you structure and format your CV can make or break your efforts.
By simply entering your details into a blank CV template, you take all the risk and hassle out of designing your CV, keeping recruiters’ focus on your expertise to boost your chances of landing a job.
Blank CV templates
Here are some blank CV templates that are suited for various jobs across a variety of industries: many are free for you to edit and use.
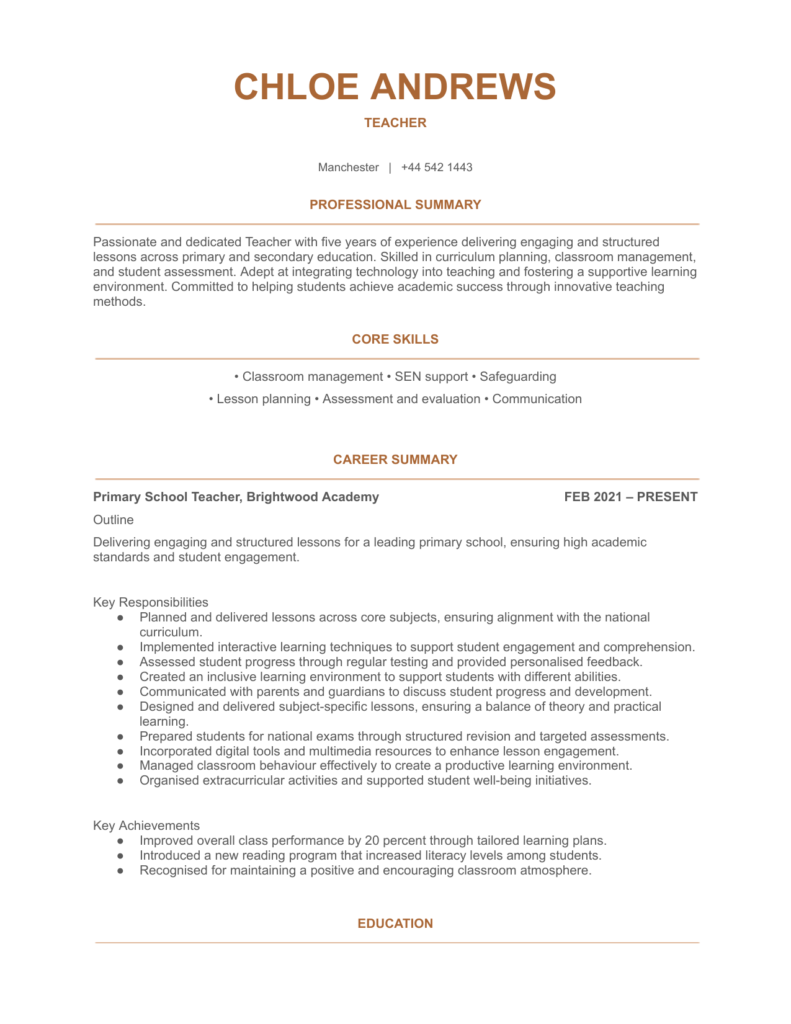
Traditional CV template
This formal and clean design with clear sections suits traditional roles.
Download for: Google Docs | Microsoft Word
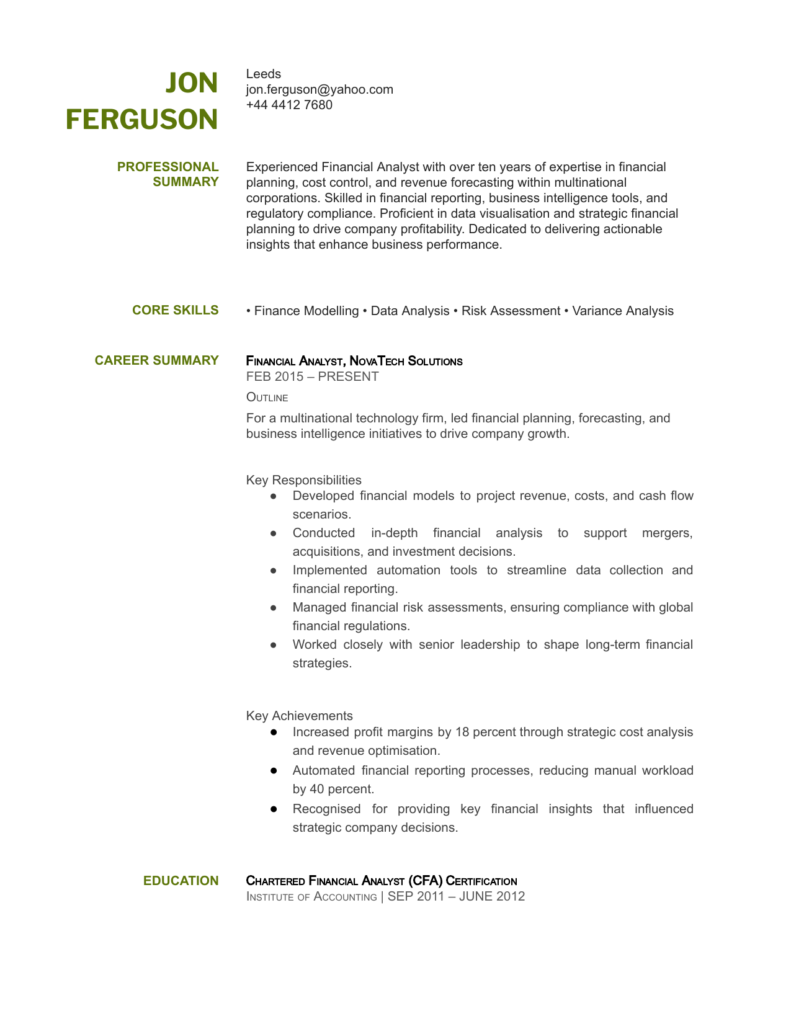
Corporate CV template
Neat and straightforward, this template will suit corporate roles.
Download for: Google Docs | Microsoft Word
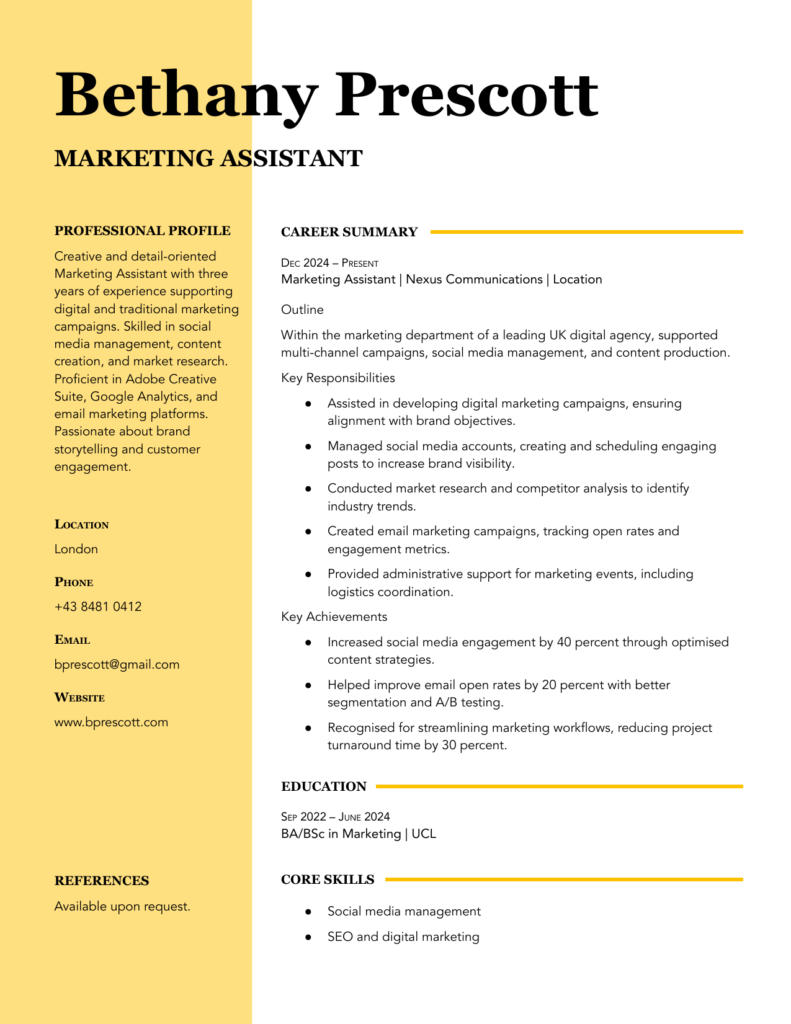
Aesthetic CV template
With an aesthetic flair, this template will look good with creative CVs.
Download for: Google Docs | Microsoft Word
How to fill out a blank CV template
Once you’ve selected a template which looks appropriate for your target role and industry, you’ll need to fill it in with the details that’ll impress recruiters and land you interviews.
To do that, you’ll need to include the following 6 essential CV sections:
Fill your name and contact details
Your name should be the first thing recruiters see, so display it prominently in a bold, larger font at the top, in your CV’s headline. Directly underneath, list your contact details, including your phone number, a professional email address, and your location (just your city and country – no full address needed). If applicable, add a link to your LinkedIn profile or an online portfolio to showcase your work, especially for creative or digital roles.
Write a professional profile
Start your CV with a concise profile that gives recruiters a quick snapshot of who you are and what value you offer to employers. Focus on your experience, strengths, and career aspirations, ensuring it’s tailored to the role you’re applying for. Keep it engaging and to the point, making it clear why you’re a strong candidate.
Candidates with less or no experience should consider a more comprehensive personal statement, with a cover letter attached to their application.
List your core skills
Showcase your key skills in a quick list of bullet points, focusing on specific, job-relevant abilities. Prioritise hard skills that demonstrate your expertise and make sure they align with the role you’re applying for. For clarity, a simple two-column layout can help make this section easy to scan.
Walk through your work experience
List your work experience in reverse chronological order, starting with your most recent position. Each entry should include your job title, employer name, and the dates you worked there. Under each role, use bullet points to write your main responsibilities and key achievements, emphasising measurable results where possible.
Outline your education and qualifications
Present your education in a clear and structured format. Include the degree or certification name, the institution where you studied, and the years attended. If relevant, briefly mention key coursework or academic accomplishments that support your application.
Include any additional information
Use an additional information section to highlight extra qualifications that strengthen your professional profile. This could include industry awards, hobbies, language skills, memberships in professional organisations, or even relevant hobbies that demonstrate creativity or leadership. Keep this section brief and focused only on elements that add value to your CV.
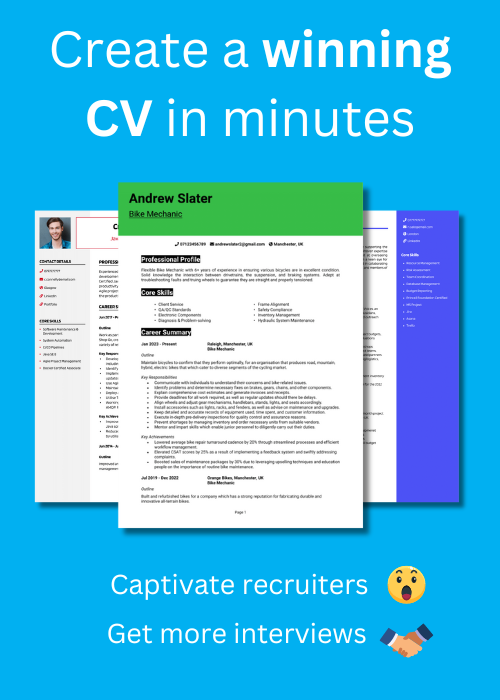

Save your CV as a PDF
Once all of your impressive information is filled in properly, a helpful tip is to save the document. Saving it as a PDF will prevent any accidental edits, and keep the formatting just the way you wanted it.
Saving as a PDF in Word
- Click File > Save As
- Pick a location – Select where to save your CV (like onto your desktop, documents folder, or cloud storage).
- Select PDF as the file type – In the ‘Save as type’ dropdown menu, select .pdf
- Check the file name – Give your CV a professional filename like “John_Smith_CV.pdf” as this’ll look more professional to recruiters and make it easier for you to find.
- Click Save – Your blank CV template is saved as a PDF, ready to ping off to any recruiters.
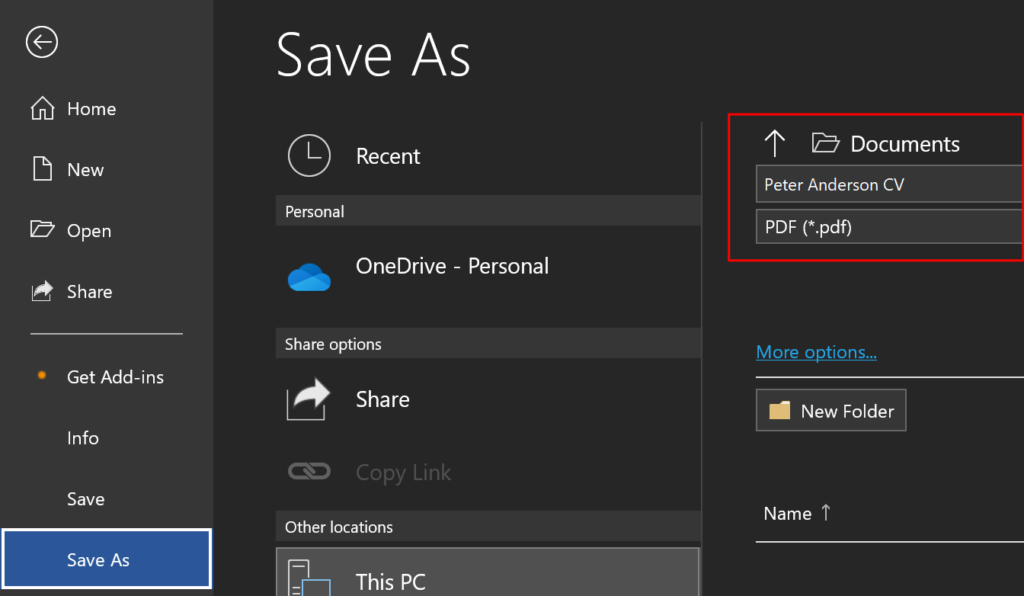
Saving as a PDF in Google Docs
Exporting your CV as a PDF in Google Docs is a pretty similar process, just follow these steps:
- Click File > Download
- Select PDF document
- Choose your save location – Put it somewhere you’ll be able to find it easily later on.
- Pick a professional and clear filename – make sure to avoid the mistake of an inappropriate or ambiguous file name.
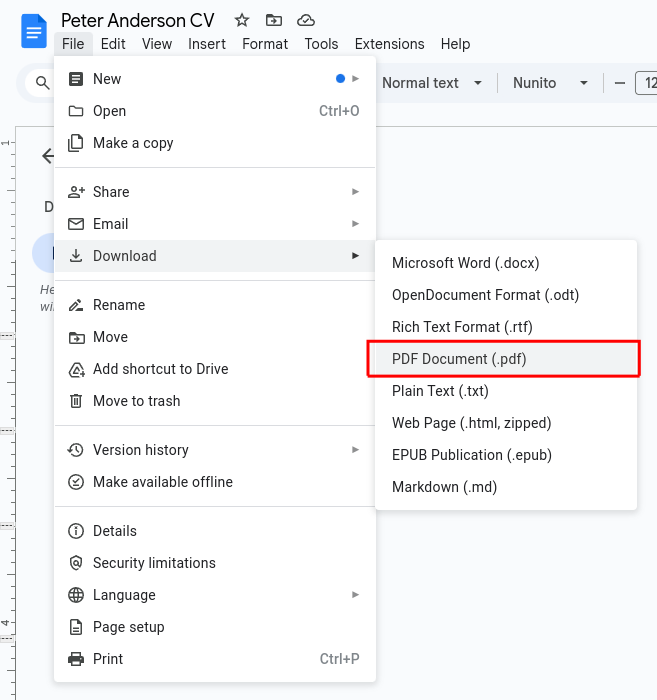
Since you’ll constantly be editing your CV as your career progresses, keep the original, editable document saved too, so it’s possible to change.