Creating a CV in Word might seem straightforward, but the right tools and techniques will really let you elevate it from basic to brilliant.
From clean headings to eye-catching bullet points and subtle design touches, Word has everything you need to craft a professional and polished CV.
This guide, and its Word CV template examples, will show you how to make the most of Word’s features, helping your CV stand out and secure you more interviews.
Free Word CV templates to download
Check out these 10 professional CV templates that are completely free to download in Microsoft Word or Google Docs, ready for you to use and customise right away.
Word CV Template

Download: Microsoft Word
A classic no-nonsense Word CV template that provides you with all the vital CV sections needed and a style that can be used in applications for any industry.
Corporate Word CV Template

Download: Microsoft Word
Perfect for administrative roles, this Word CV template features a structured layout and polished design tailored to traditional industries.
Sleek CV Template

Download: Microsoft Word
Designed with clean lines and modern spacing, this template offers a contemporary style while maintaining professionalism.
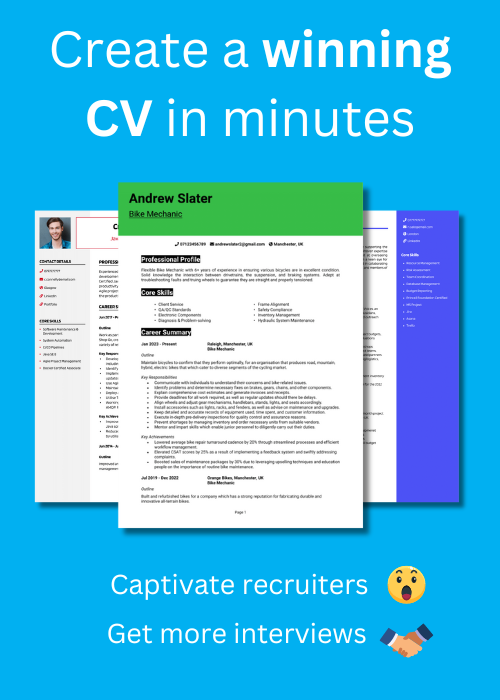

Modern CV Template

Download: Microsoft Word
Featuring bold headings and subtle design elements, this Word CV template is an excellent choice for industries that value innovation, like sales and marketing.
Exec CV Template

Download: Microsoft Word
This Word CV template is designed to prioritise your key achievements, with bold, eye-catching sections that demonstrate leadership, making it perfect for senior roles.
Tech CV Template

Download: Microsoft Word
With its clean, tech-inspired design, this CV template is ideal for highlighting skills and expertise in technology-focused roles.
Creative CV Template

Download: Microsoft Word
Show off your individuality with this stylish, creative CV template, blending artistic flair with a sensible structure.
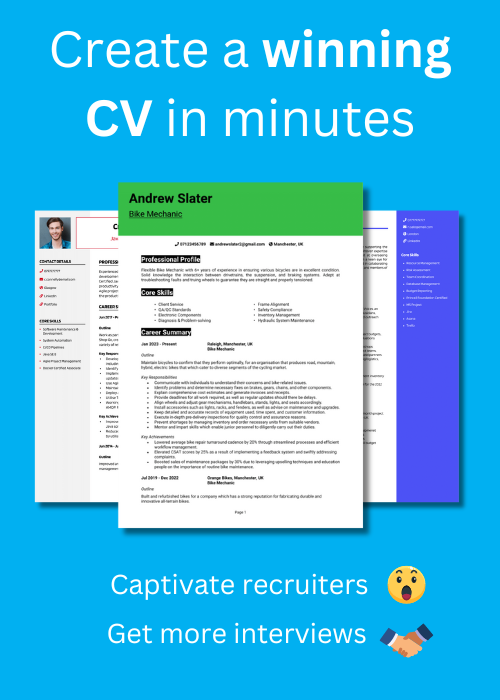

Elegant CV Template

Download options: Microsoft Word
Graceful typography and subtle accents make this template perfect for roles where a polished, refined look is essential.
Clean CV Template

Download: Microsoft Word
This crisp, no-nonsense template prioritises readability and professionalism, making it suitable for any career stage, from established professional to a career change.
Simple CV Template

Download: Microsoft Word
Ideal for smaller, graduate applications with less experience, this simple template keeps the focus on your qualifications with a minimalist, distraction-free design.
How to create a CV in Word
Writing a CV in Microsoft Word can feel daunting, but it doesn’t have to be. With its powerful formatting tools, Word allows you to design a professional CV that stands out to recruiters.
Follow these steps to produce a winning CV from scratch, making full use of the features that will keep it looking solid and professional.
Set up your basic CV layout
Before recruiters even read the first word of your CV, they’ve already noticed the page’s layout: so it’s important to cover the basics. To ensure your page remains professional and reader-friendly, pay attention to the following:
- Margins – Go to Layout > Margins > and select Narrow. This’ll give you more space to work with and make the content look less cramped.
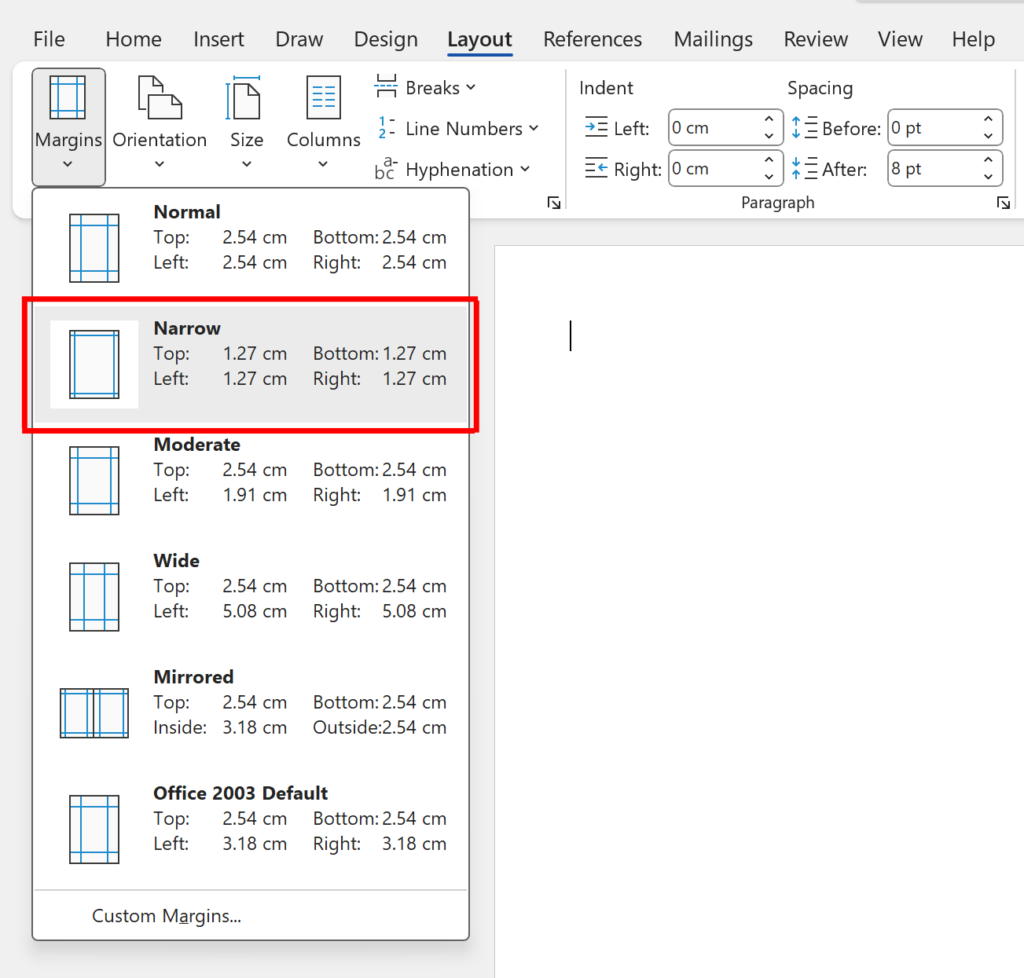
- Line Spacing – Under Home, go to Line and Paragraph Spacing – choose 1.15 or 1.5 for the best readability.
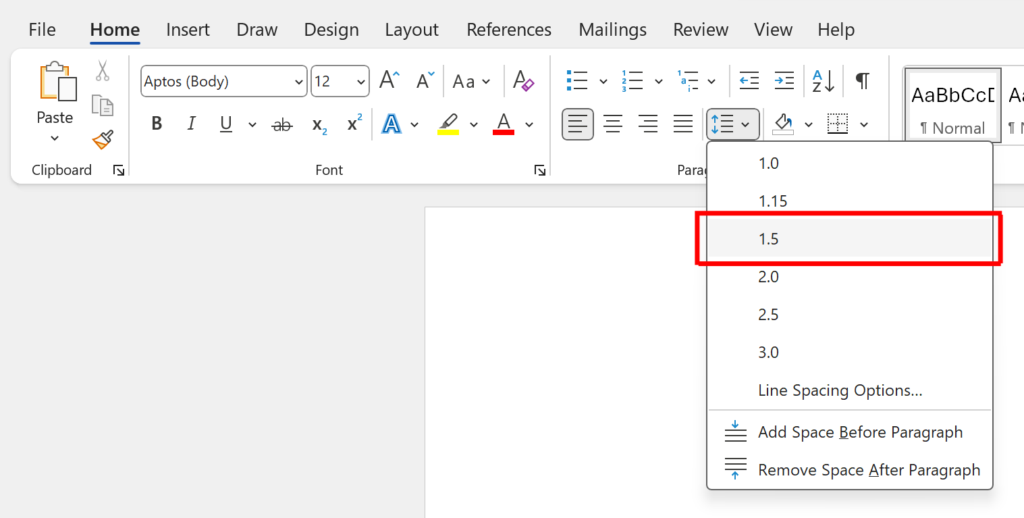
- Font – Stick with a font that’s nice and easy to read – fancy fonts might seem like a good idea, but they’ll just make your CV harder to actually read. Keep the size 10pt to 13pt for the main text.
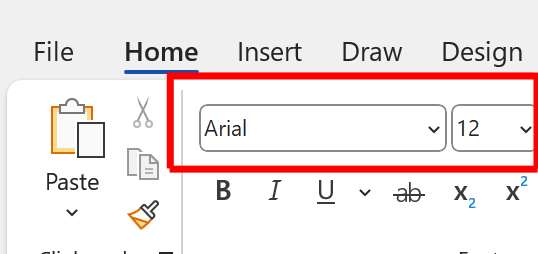
Add your CV section headings
Headings make your CV easy for recruiters to scan, and Word’s built-in styles are perfect for this. They’ll help give structure to your CV while keeping things consistent.
- Highlight the text you want as a heading (e.g. “Work experience”).
- Go to Home > Styles and choose Heading 1 or Heading 2.
- Right-click a style and select Modify, and tweak the font, colour, and size to your liking.
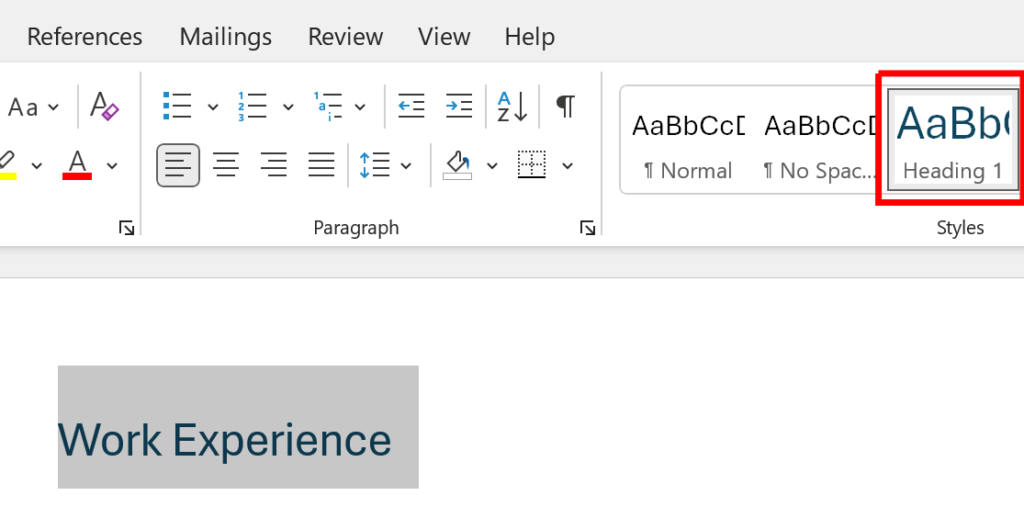
Make sure you use consistent formatting across all headings: using different colours and sizes for each will make your CV look messy and unprofessional.
Use bullet points for your job history
Let’s be real, nobody wants to read a wall of text, especially a recruiter after skimming the hundredth application. Bullet points are great for breaking down your skills, responsibilities, and achievements into nice digestible chunks – any recruiter would thank you. Here’s how to add them:
- Highlight the relevant text (like a list of responsibilities).
- Click Home > Bullets and pick a style.
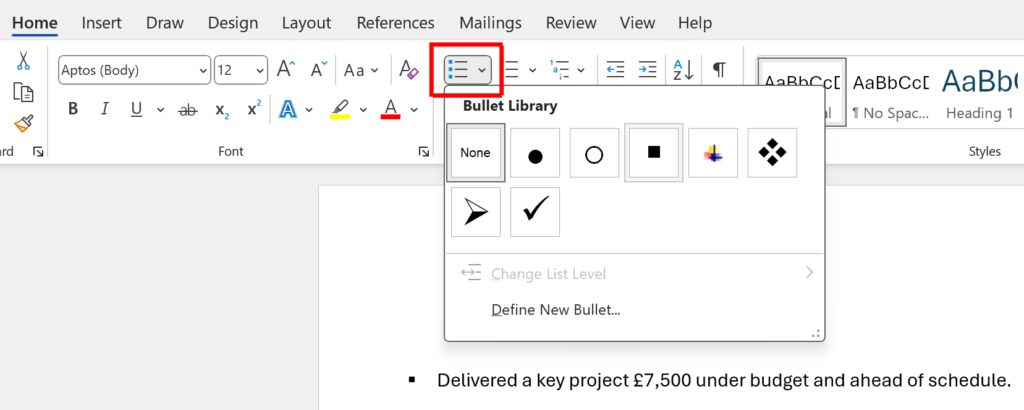
It’s important to keep your sentences punchy and to the point, for example:
- “Increased customer satisfaction scores by 40%.”
- “Developed and implemented new marketing strategies to boost revenue.”
- “Delivered accurate financial reports within tight deadlines.”
Bullet points not only improve readability but also draw attention to your most relevant skills and experience.
Insert some borders and lines throughout your CV structure
Borders and horizontal lines are simple yet effective tools to section off bits of your CV. They can help create a clear structure and guide the reader’s eye through your document. Here’s how to add them:
- Horizontal Lines – Go to Home > Borders and choose a horizontal line. Use these sparingly to divide sections like Education and Work Experience.
- Borders – Highlight a section of text, then go to Home > Borders and pick a style. A simple border around your contact details can add a professional touch without being over the top.
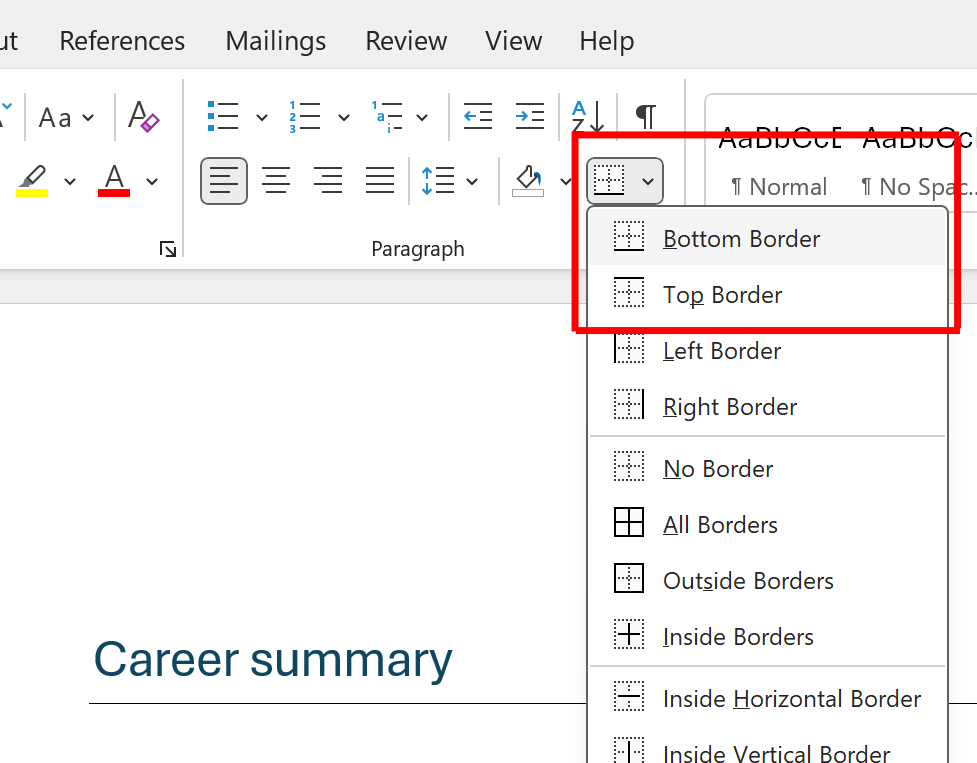
Keep it subtle. The goal is to guide recruiters to your top skills and experience, not overwhelm them with decoration.
Add icons to your personal details (without overdoing it)
Once all your text is inserted and structured nicely, icons are a great way to give your CV a modern look, and to help key details stand out. For example, you could include a small phone icon next to your number, or an envelope besides your email. Here’s how you can add some:
- Go to Insert > Icons.
- Browse for relevant icons that match your content.
- Insert and resize as needed.
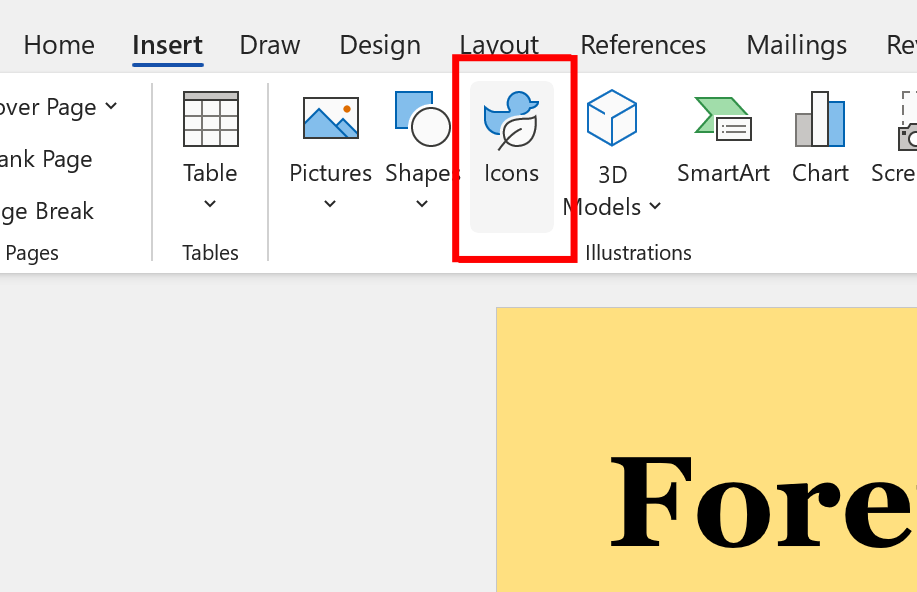
Remember: a little goes a long way here. Stick to just a few icons for a sleek, professional vibe.
Save and export your CV
You’ve done the hard work, so don’t let formatting errors trip you up when you’re sending your CV. Word file (.docx) is great for making future edits, but you should always send your CV as a PDF to employers. Always save it in two formats:
- Save as a Word document (.docx) so you can edit it later.
- Export as a PDF to preserve your formatting. Go to File > Save As and choose PDF.
- Save your file with professionalism in mind with something like “FirstName LastName CV” – Employers won’t be impressed if they receive a document named “MyFirstDraft555”.
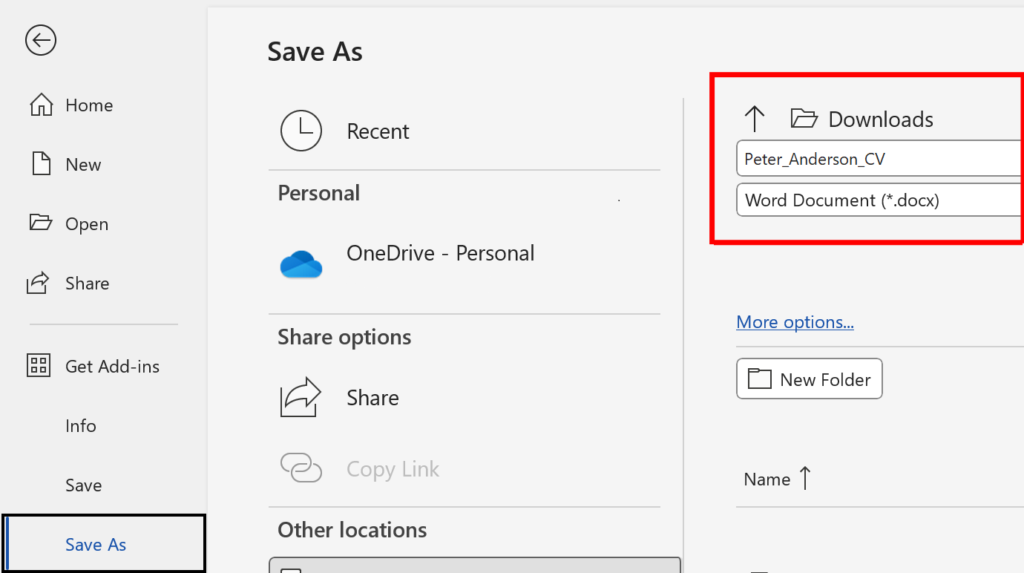
PDFs ensure your CV looks the same on any device, giving you that extra layer of professionalism.
Final tips to perfect your CV
Now that your impressive work history and qualifications are typed up and formatted nicely, you’ve just got a few things to finalise your CV. Here are some useful tips to polish it off:
- Proofread thoroughly – This can’t be stressed enough – spellcheck will miss context-specific mistakes, so you need to find them before a recruiter does.
- Keep it consistent – Make sure you’ve used no more than 2 font colours throughout, and that your spacing is consistent – a mismatched CV will look unpolished.
- Print it out – Printing your CV could highlight any errors you missed on the screen, and it’ll need to look good if you, for example, bring your CV to a jobs fair.
- Save it with a smart name – Save the file with a name that you’ll remember and be able to find, like your full name plus “CV”.



