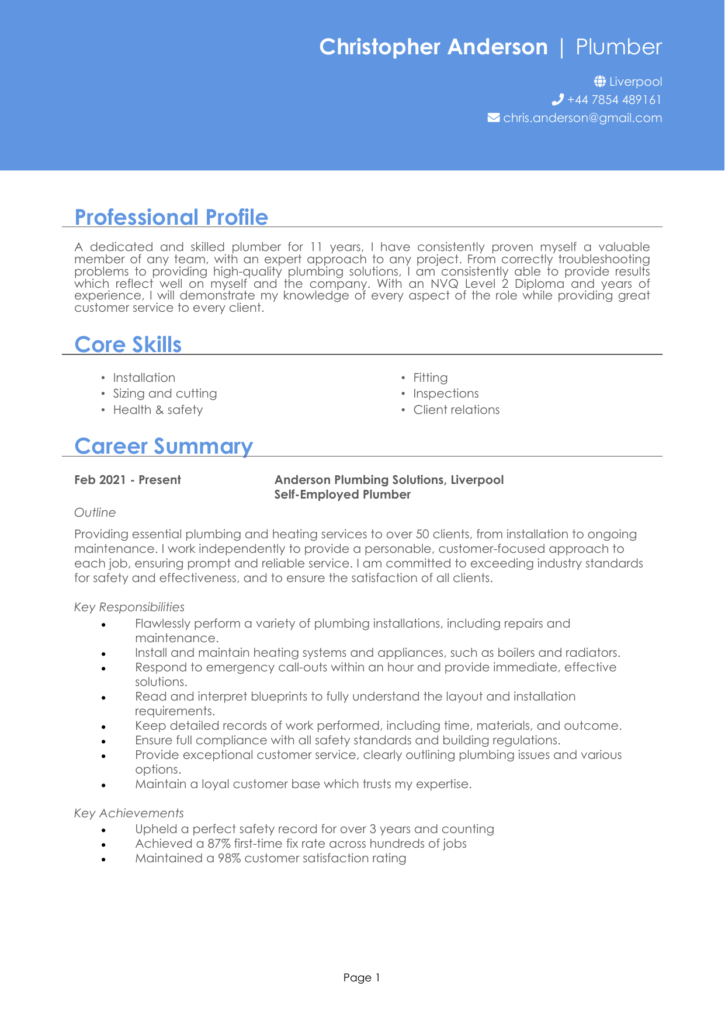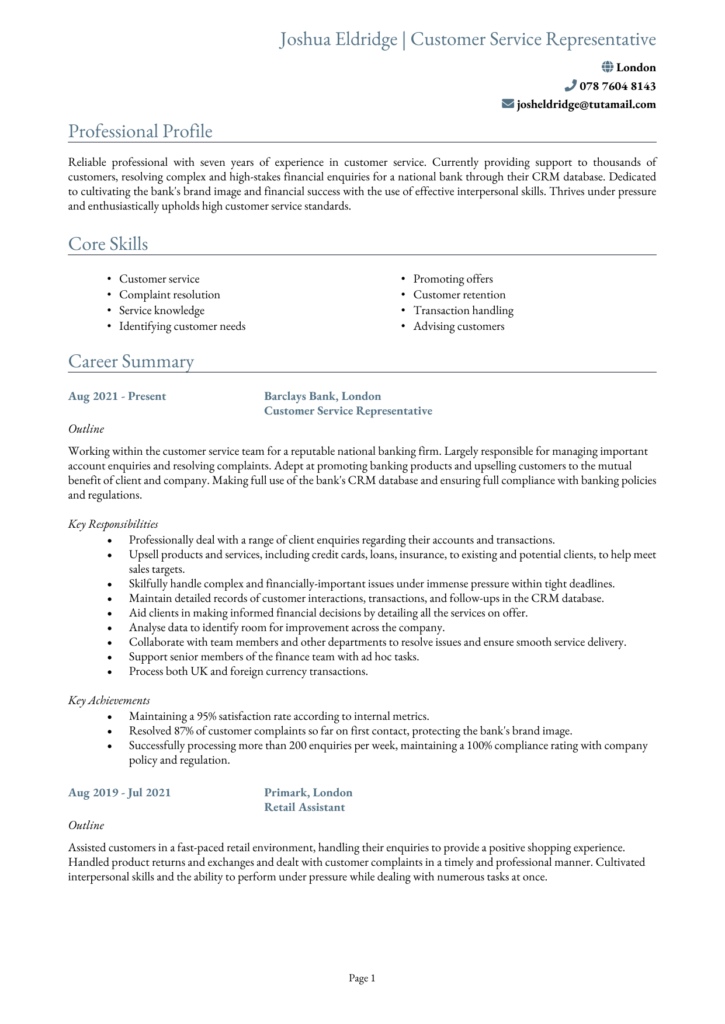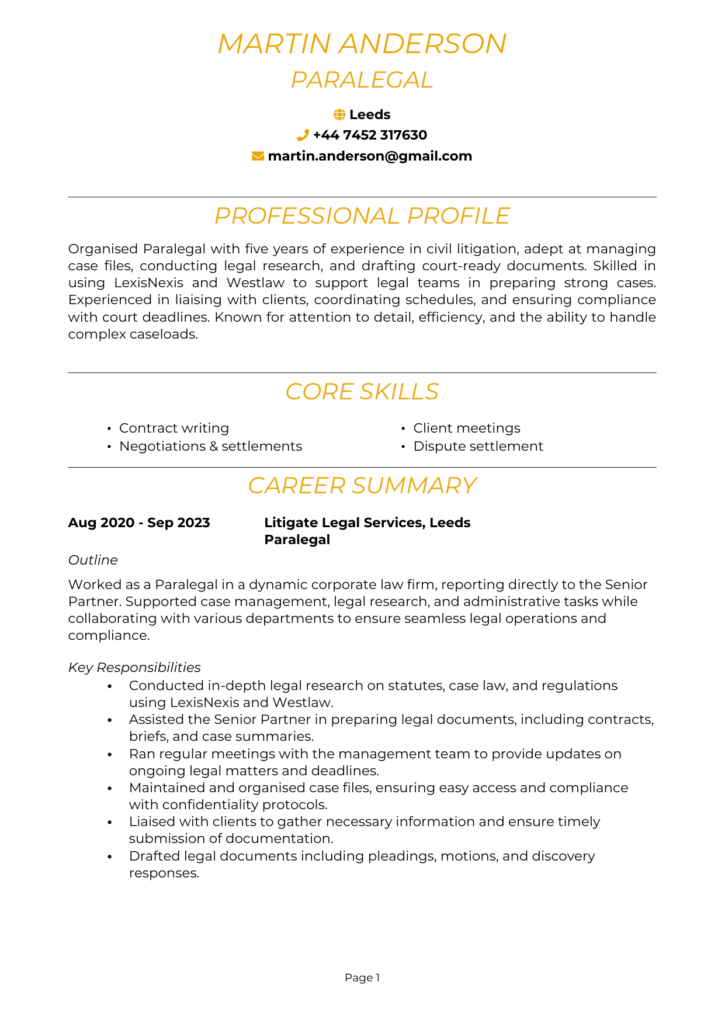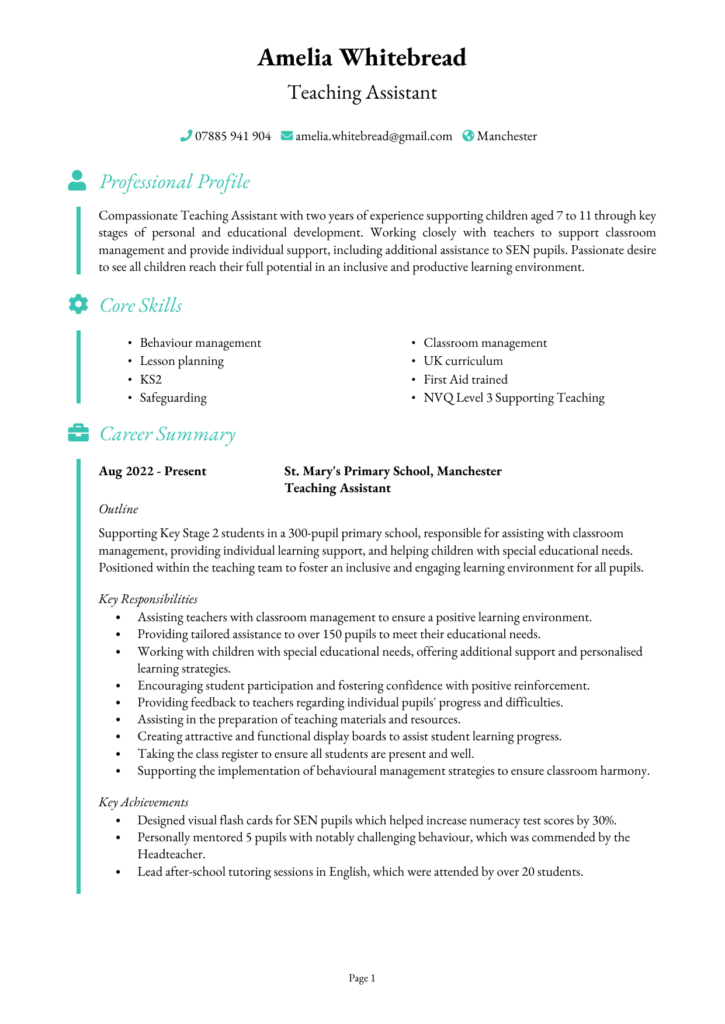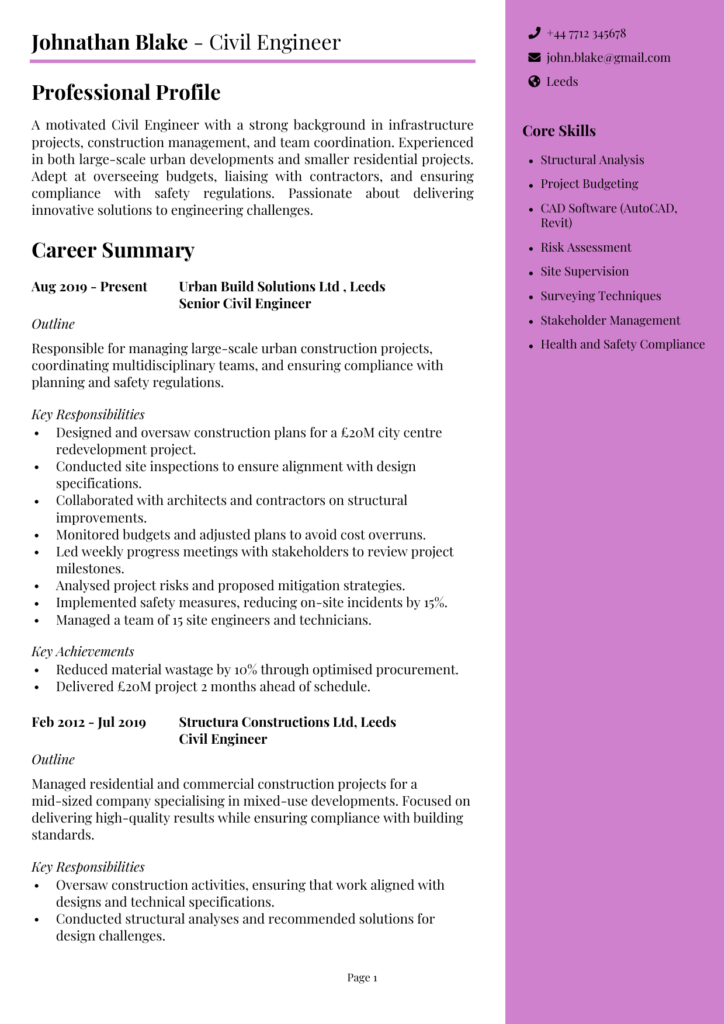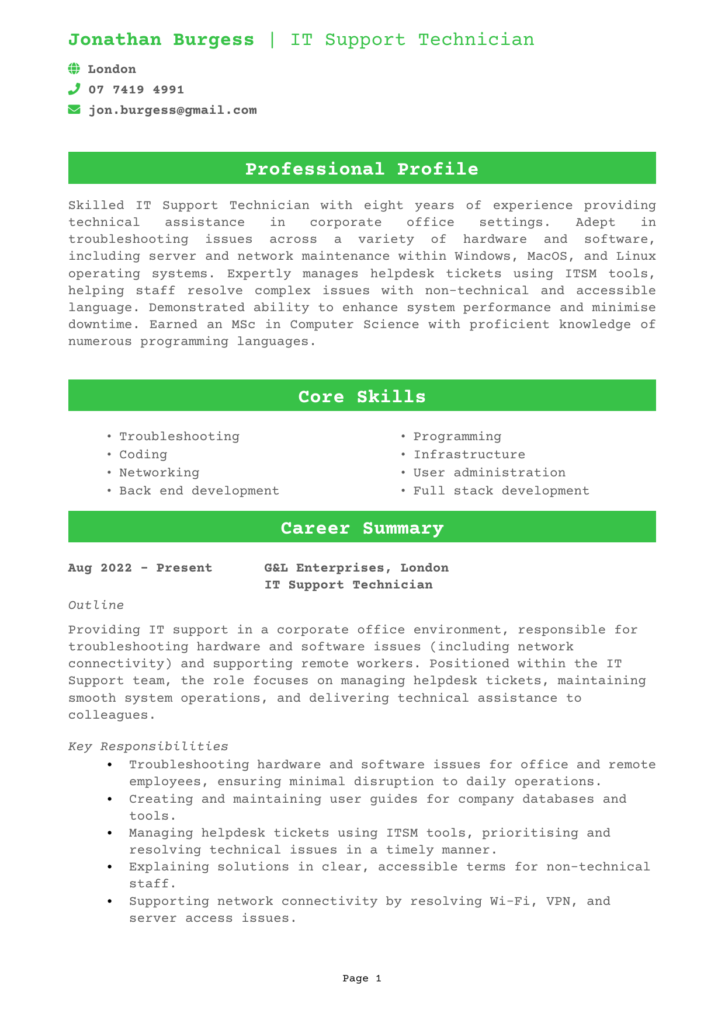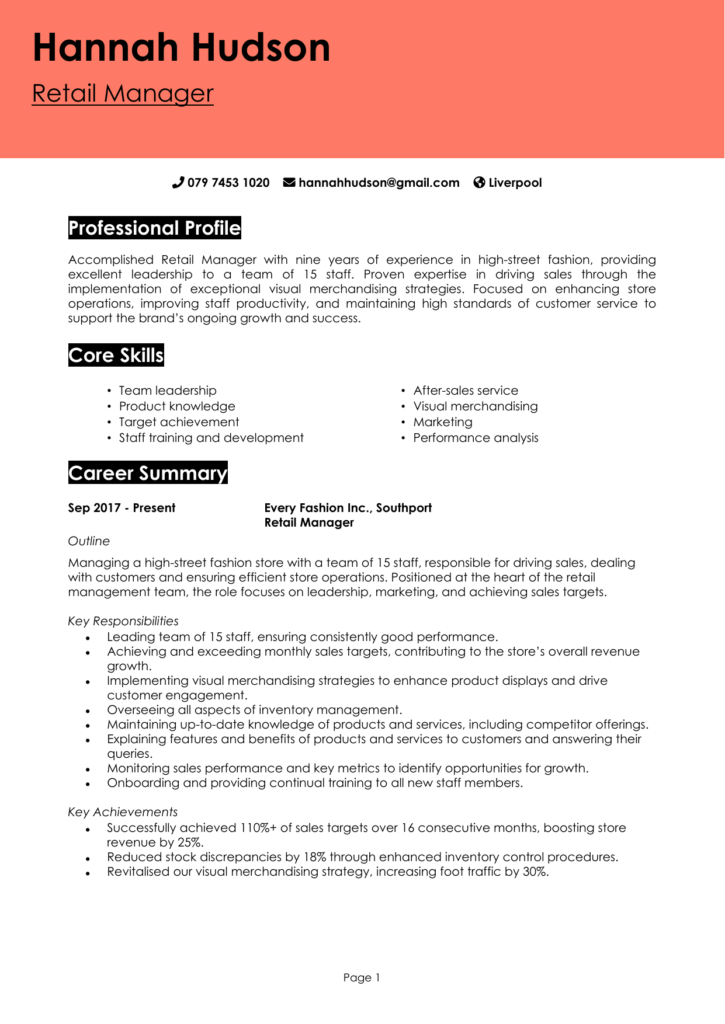Using a PDF CV template is a great way to create a lasting impression on employers.
Unlike Word documents, a PDF preserves your formatting, ensuring your CV looks polished and professional on any device while meeting industry standards.
This guide, complete with PDF CV templates and CV examples, will walk you through why a PDF CV is best, and how to create your own one in Microsoft Word that’ll satisfy recruiters and help land you interviews.
PDF CV templates
These PDF CV templates are presented professionally and suited to a variety of industries, with consistent formatting across all devices.
A no-frills design with a clear, structure. Uses standard fonts for a formal look.
A minimalistic design with well-spaced sections for a no-nonsense, easy-to-read, simple CV.
A visually refined template with harmonious colours, balanced spacing, and elegant typography.
A sharp design with clean lines and a polished layout. Uses subtle colour contrasts for a confident look.
A sophisticated template with refined fonts, soft colour highlights, and structured formatting.
A tech-inspired design featuring sleek icons, modern fonts, perfect for any tech role.
A balanced template with a formal yet modern aesthetic and refined typography.
Why use a PDF CV
Formatting your CV as a PDF is the universal default – recruiters prefer them for a number of reasons:
- Preserves formatting – A PDF ensures your CV looks exactly as you designed it, no matter what device or software the recruiter uses.
- Universally compatible – PDFs can be opened on almost any device without needing specific software or risking layout distortions.
- Prevents unwanted edits – Unlike Word files, PDFs lock in your content, preventing accidental changes or formatting shifts.
- Easier to print and share – PDFs maintain their layout when printed and can be easily attached to emails or online applications.
- Supports interactive features – You can embed links to your portfolio, LinkedIn profile, or email for seamless navigation.
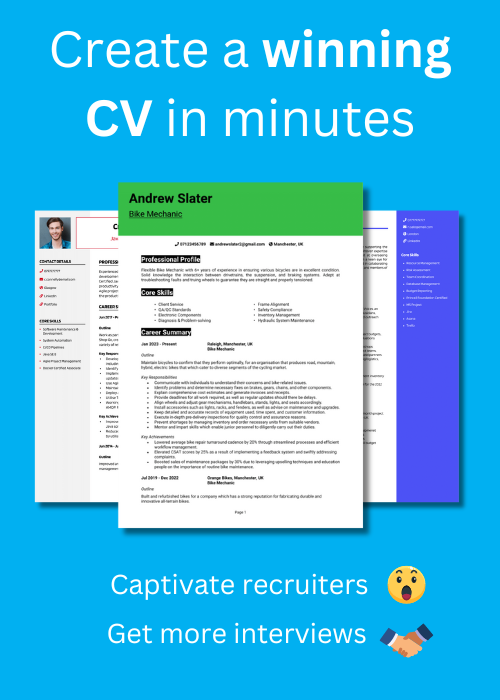

How to create a PDF CV
Your CV is one of the most important documents you’ll ever create, and tools like Microsoft Word and Google Docs provide all the features you need to craft a professional, polished version.
But once it’s ready, saving it as a PDF ensures it retains its formatting, making it look just as good on a recruiter’s screen as it does on yours.
This guide walks you through how to create a CV in Word and save it as a PDF.
Setting up the right layout for your CV
Before you start typing up your skills and work experience, you’ll need to make sure the document has the right settings.
Make sure you’ve checked the following tips:
- Choose the right template – Choosing one of the many templates from our CV builder will ensure your CV suits your industry. You could also download a free Word CV template if you prefer. Starting from a template will take care of the difficult formatting for you, but if you prefer a custom layout, feel free to start with a blank document.
- Set the margins and line spacing – Choosing Narrow margins is a simple way of giving you more space to work with, while keeping the line spacing at 1.15 or 1.5 will keep you content condensed.
- Opt for a readable font – You might be tempted to go for a fancy, ornate font, but recruiters will prefer a simple and readable one, sized 10pt to 13pt.
- Add CV section headings – Make sure the headings that mark different sections of your CV are clearly and consistently defined.
Now that the layout is in place, it’s time to start writing your CV content.
Writing your CV


Your CV needs to give recruiters a full overview of your skills, education, work experience, and the value you’ll bring to their company once you’re hired.
To best do this, you’ll need to walk them through the following 6 essential sections:
Name and contact details
Place your name at the top in a bold, larger font. Below, add contact details like your phone number, a sensible and professional email address, your location (city and country), and if it’s relevant to the role, a link to your online portfolio or LinkedIn profile.
Professional profile
Kick off with a short paragraph CV profile that summarises who you are, what you do, and what you bring to the table. Highlight your key strengths, experience, and career goals.
Core skills
List your most relevant skills in bullet points. Go for tangible, hard skills that reflect your specialist abilities, and tailor them towards the specific jobs. You can use a simple two-column layout for readability.
Work experience
List your job history in reverse chronological order. Each role should include your job title, company name, dates of employment, and bullet points outlining your key responsibilities and achievements.
Education
Include your qualifications in a simple format: degree/certification name, institution name, and the years attended. If you have relevant coursework or academic achievements, mention them briefly.
Additional info
This is an optional section for awards, certifications, languages, memberships, or hobbies that support your professional image. Keep it concise and relevant to your field.
Ensuring a professional format
Once you’ve filled the document with your impressive credentials, you’ll need to make sure they’re as readable as possible. A few simple formatting rules can go a long way here; make sure you’ve covered the following:
- Use bullet points for readability – Break down responsibilities and achievements into short, clear bullet points under each job title – this makes it much easier for recruiters to skim.
- Use borders and lines – Include a subtle line under each section to create separation without overcrowding things.
- Bold and italics for emphasis – Use bold for job titles and section headings to provide some subtle and tasteful emphasis.
- Avoid excess graphics – A photo of yourself and some appropriate icons can add a good touch of visual flair, but don’t let your creativity distract from the content: use no more than two colours, and keep the background plain.
Your CV should now be polished and structured enough to provide recruiters a pleasant reading experience. But Word files can look different across devices: the best way to ensure consistency is to save it as a PDF.
How to save your CV as PDF
Saving your CV as a PDF ensures that your formatting stays intact, avoids unwanted edits, and presents your document professionally. Here’s how to do it in Word and in Google Docs.
Saving as a PDF in Word
- Click File > Save As
- Choose a location – Select where you want to save your file (desktop, documents, cloud storage, etc.).
- Select PDF as the file type – In the ‘Save as type’ dropdown menu, select PDF (.pdf).
- Check the file name – Name your file professionally, e.g. “John_Smith_CV.pdf” – remember that recruiters will see this, so avoid “Draft1” or “My CV”!
- Click Save – Your Word document is now a professionally formatted PDF, ready to send off to recruiters!
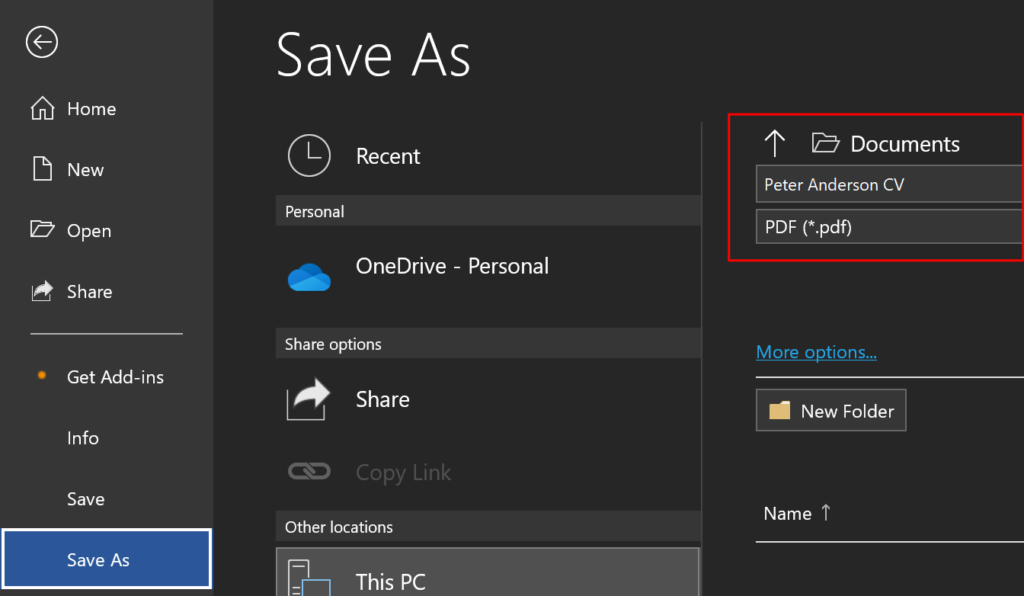
Saving as a PDF in Google Docs
And here’s how you can export your CV as a PDF in Google Docs:
- Click File > Download
- Select PDF document
- Choose your save location – Make sure it’s stored somewhere you’ll be able to find it easily, like your Documents folder
- Use a sensible filename
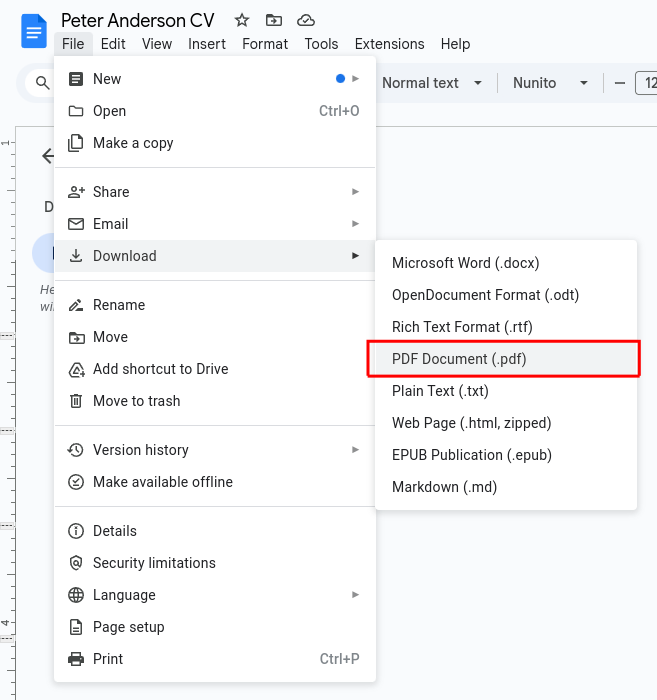
Make sure you save a copy as a regular Word document too, so you can easily edit it later on.